Can you write me a JS code that will play a random wav sound out of 24 possible sounds every x seconds, where x can be controlled via a slider?ChatGPTChatGPT
Yes, I can help with that. We will be using JavaScript along with some HTML to create this setup. Here is an example of how you might do this:
HTML:
<div>
<input type="range" min="1" max="10" value="5" id="myRange" />
<p>Seconds between sounds: <span id="demo"></span></p>
</div>
JavaScript:// Array of sound sources. You should replace these with your actual sounds
const sounds = Array.from({length: 24}, (_, i) => `sound${i + 1}.wav`);
let audio = new Audio();
let intervalId = null;
function playRandomSound() {
const soundIndex = Math.floor(Math.random() * sounds.length);
audio.src = sounds[soundIndex];
audio.play();
}
// Initial setup
window.onload = function() {
// Display the default slider value
const slider = document.getElementById("myRange");
const output = document.getElementById("demo");
output.innerHTML = slider.value; // Display the default slider value
// Update the current slider value (each time you drag the slider handle)
slider.oninput = function() {
output.innerHTML = this.value;
// clear previous interval
clearInterval(intervalId);
// set up new interval
intervalId = setInterval(playRandomSound, this.value * 1000);
}
}This code works by using an HTML range input to get the desired number of seconds between sounds, and a JavaScript function to select a random sound from the array and play it. The function is called at regular intervals defined by the range input, with the interval being cleared and reset each time the slider is moved. Note that theArray.fromused for generating thesoundsarray is for example purposes. Replace it with your own array of .wav file paths.
1 / 1
Can you add the ability to play each one of the sounds with a different keyboard key from a to z?
Yes, to add this functionality we can use JavaScript’s keydown event. We will map the keys ‘a’ through ‘z’ to each of the 24 sounds. Note that the ‘a’ to ‘z’ range includes 26 letters, but you specified 24 sounds. I will map the first 24 letters to the sounds.
Here’s how to modify the JavaScript code:
// Array of sound sources. You should replace these with your actual sounds
const sounds = Array.from({length: 24}, (_, i) => `sound${i + 1}.wav`);
let audio = new Audio();
let intervalId = null;
function playRandomSound() {
const soundIndex = Math.floor(Math.random() * sounds.length);
audio.src = sounds[soundIndex];
audio.play();
}
function playSound(index) {
audio.src = sounds[index];
audio.play();
}
// Initial setup
window.onload = function() {
// Display the default slider value
const slider = document.getElementById("myRange");
const output = document.getElementById("demo");
output.innerHTML = slider.value; // Display the default slider value
// Update the current slider value (each time you drag the slider handle)
slider.oninput = function() {
output.innerHTML = this.value;
// clear previous interval
clearInterval(intervalId);
// set up new interval
intervalId = setInterval(playRandomSound, this.value * 1000);
}
window.onkeydown = function(e) {
const key = e.key;
if(key >= 'a' && key <= 'x') { // 'a' to 'x' are the first 24 alphabets
const soundIndex = key.charCodeAt(0) - 'a'.charCodeAt(0);
playSound(soundIndex);
}
}
}
In this modified script, I’ve added an onkeydown event listener to the window. When a key is pressed, it checks if the key is in the range ‘a’ to ‘x’. If it is, it calculates the index of the sound to play by subtracting the ASCII value of ‘a’ from the ASCII value of the pressed key, and then calls the playSound function with this index.
This approach relies on the order of characters in the ASCII table, where ‘a’ through ‘z’ are in increasing order.
Can we change the code so that instead of playing every x seconds, it will play the next clip after the previous one has finished?
Certainly! For this, you can use the ended event of the Audio API which is fired when the audio playback has ended. This way, once a sound has ended playing, you can immediately play the next one. I’ve also made adjustments for the slider to control the silence duration between sounds:
//Array of sound sources. You should replace these with your actual sounds
const sounds = Array.from({length: 24}, (_, i) => `sound${i + 1}.wav`);
let audio = new Audio();
let silenceDuration = 5000; // Default silence duration between sounds
function playRandomSound() {
const soundIndex = Math.floor(Math.random() * sounds.length);
audio.src = sounds[soundIndex];
audio.play();
}
function playSound(index) {
audio.src = sounds[index];
audio.play();
}
// Initial setup
window.onload = function() {
// Display the default slider value
const slider = document.getElementById("myRange");
const output = document.getElementById("demo");
output.innerHTML = slider.value; // Display the default slider value
// Update the current slider value (each time you drag the slider handle)
slider.oninput = function() {
output.innerHTML = this.value;
silenceDuration = this.value * 1000;
}
window.onkeydown = function(e) {
const key = e.key;
if(key >= 'a' && key <= 'x') { // 'a' to 'x' are the first 24 alphabets
const soundIndex = key.charCodeAt(0) - 'a'.charCodeAt(0);
playSound(soundIndex);
}
}
audio.onended = function() {
setTimeout(playRandomSound, silenceDuration);
}
// Start playing the first sound
playRandomSound();
}
In this script, I’ve added an onended event listener to the audio object that waits for the defined silence duration, and then plays the next random sound. I’ve also adjusted the slider so it now controls the silence duration between sounds, rather than the interval at which sounds are played. The first sound is played immediately when the page loads.
Can we make a button that will start the playback (instead of page load)?
Yes, certainly. Here’s an updated version of your code with a button to start the playback:
HTML:
htmlCopy code<div>
<input type="range" min="1" max="10" value="5" id="myRange" />
<p>Seconds between sounds: <span id="demo"></span></p>
<button id="startPlayback">Start Playback</button>
</div>
JavaScript:
// Array of sound sources. You should replace these with your actual sounds
const sounds = Array.from({length: 24}, (_, i) => `sound${i + 1}.wav`);
let audio = new Audio();
let silenceDuration = 5000; // Default silence duration between sounds
function playRandomSound() {
const soundIndex = Math.floor(Math.random() * sounds.length);
audio.src = sounds[soundIndex];
audio.play();
}
function playSound(index) {
audio.src = sounds[index];
audio.play();
}
// Initial setup
window.onload = function() {
// Display the default slider value
const slider = document.getElementById("myRange");
const output = document.getElementById("demo");
const button = document.getElementById("startPlayback");
output.innerHTML = slider.value; // Display the default slider value
// Update the current slider value (each time you drag the slider handle)
slider.oninput = function() {
output.innerHTML = this.value;
silenceDuration = this.value * 1000;
}
window.onkeydown = function(e) {
const key = e.key;
if(key >= 'a' && key <= 'x') { // 'a' to 'x' are the first 24 alphabets
const soundIndex = key.charCodeAt(0) - 'a'.charCodeAt(0);
playSound(soundIndex);
}
}
audio.onended = function() {
setTimeout(playRandomSound, silenceDuration);
}
// Start playing the first sound
button.onclick = playRandomSound;
}
In this script, I’ve added a button with the id startPlayback. When this button is clicked, it starts the playback of random sounds with silence duration in between. This replaces the initial automatic playback when the page loads.
there no longer neecs to be a seconds before playback mechanism /slider
Sure, if you want to start the next sound immediately after the previous one finishes without any delay, you can remove the silence duration functionality. Also, we will remove the slider and related codes.
Here’s how to modify your HTML and JavaScript accordingly:
HTML:
htmlCopy code<div>
<button id="startPlayback">Start Playback</button>
</div>
JavaScript:
javascriptCopy code// Array of sound sources. You should replace these with your actual sounds
const sounds = Array.from({length: 24}, (_, i) => `sound${i + 1}.wav`);
let audio = new Audio();
function playRandomSound() {
const soundIndex = Math.floor(Math.random() * sounds.length);
audio.src = sounds[soundIndex];
audio.play();
}
function playSound(index) {
audio.src = sounds[index];
audio.play();
}
// Initial setup
window.onload = function() {
const button = document.getElementById("startPlayback");
window.onkeydown = function(e) {
const key = e.key;
if(key >= 'a' && key <= 'x') { // 'a' to 'x' are the first 24 alphabets
const soundIndex = key.charCodeAt(0) - 'a'.charCodeAt(0);
playSound(soundIndex);
}
}
audio.onended = playRandomSound;
// Start playing the first sound
button.onclick = playRandomSound;
}
Now, the next sound will start immediately after the previous one finishes. The ‘Start Playback’ button will start the process, and the keys ‘a’ to ‘x’ will play their corresponding sounds immediately.
Can we add a playback indicator and the name and keyboard key shhortcut display for the currently playing file?
Yes, we can certainly do that. We’ll add an additional div in the HTML to show the name of the currently playing file, the keyboard shortcut, and a simple playback indicator.
HTML:
htmlCopy code<div>
<button id="startPlayback">Start Playback</button>
<div id="currentFile"></div>
<div id="playbackIndicator"></div>
</div>
JavaScript:
javascriptCopy code// Array of sound sources. You should replace these with your actual sounds
const sounds = Array.from({length: 24}, (_, i) => `sound${i + 1}.wav`);
let audio = new Audio();
function playRandomSound() {
const soundIndex = Math.floor(Math.random() * sounds.length);
audio.src = sounds[soundIndex];
audio.play();
document.getElementById("currentFile").innerHTML = "Currently playing: " + sounds[soundIndex] +
"<br>Keyboard Shortcut: " + String.fromCharCode('a'.charCodeAt(0) + soundIndex);
}
function playSound(index) {
audio.src = sounds[index];
audio.play();
document.getElementById("currentFile").innerHTML = "Currently playing: " + sounds[index] +
"<br>Keyboard Shortcut: " + String.fromCharCode('a'.charCodeAt(0) + index);
}
// Initial setup
window.onload = function() {
const button = document.getElementById("startPlayback");
const playbackIndicator = document.getElementById("playbackIndicator");
window.onkeydown = function(e) {
const key = e.key;
if(key >= 'a' && key <= 'x') { // 'a' to 'x' are the first 24 alphabets
const soundIndex = key.charCodeAt(0) - 'a'.charCodeAt(0);
playSound(soundIndex);
}
}
audio.onended = playRandomSound;
audio.onplaying = function() {
playbackIndicator.innerHTML = "Playback status: Playing";
}
audio.onpause = function() {
playbackIndicator.innerHTML = "Playback status: Paused";
}
// Start playing the first sound
button.onclick = playRandomSound;
}
In the JavaScript code, whenever a sound is played, we update the innerHTML of the currentFile div to display the name of the currently playing sound and its keyboard shortcut. We also update the innerHTML of the playbackIndicator div to show the playback status, setting it to “Playing” when audio is playing and “Paused” when audio is paused.
Can we make the start playback button become a stop playback button when sounds are playing?
Yes, definitely. We can modify the button to start or stop the playback based on the current state of the audio.
Here’s how you can update your code:
HTML:
htmlCopy code<div>
<button id="playbackButton">Start Playback</button>
<div id="currentFile"></div>
<div id="playbackIndicator"></div>
</div>
JavaScript:
javascriptCopy code// Array of sound sources. You should replace these with your actual sounds
const sounds = Array.from({length: 24}, (_, i) => `sound${i + 1}.wav`);
let audio = new Audio();
let isPlaying = false; // Boolean to track if the audio is playing
function playRandomSound() {
const soundIndex = Math.floor(Math.random() * sounds.length);
audio.src = sounds[soundIndex];
audio.play();
document.getElementById("currentFile").innerHTML = "Currently playing: " + sounds[soundIndex] +
"<br>Keyboard Shortcut: " + String.fromCharCode('a'.charCodeAt(0) + soundIndex);
}
function playSound(index) {
audio.src = sounds[index];
audio.play();
document.getElementById("currentFile").innerHTML = "Currently playing: " + sounds[index] +
"<br>Keyboard Shortcut: " + String.fromCharCode('a'.charCodeAt(0) + index);
}
// Initial setup
window.onload = function() {
const button = document.getElementById("playbackButton");
const playbackIndicator = document.getElementById("playbackIndicator");
window.onkeydown = function(e) {
const key = e.key;
if(key >= 'a' && key <= 'x') { // 'a' to 'x' are the first 24 alphabets
const soundIndex = key.charCodeAt(0) - 'a'.charCodeAt(0);
playSound(soundIndex);
}
}
audio.onended = function() {
if (isPlaying) {
playRandomSound();
}
}
audio.onplaying = function() {
isPlaying = true;
button.innerHTML = "Stop Playback";
playbackIndicator.innerHTML = "Playback status: Playing";
}
audio.onpause = function() {
isPlaying = false;
button.innerHTML = "Start Playback";
playbackIndicator.innerHTML = "Playback status: Paused";
}
// Start or stop playing
button.onclick = function() {
if (isPlaying) {
audio.pause();
} else {
playRandomSound();
}
}
}
In this updated code, I’ve added a variable isPlaying to keep track of whether the audio is currently playing or not. I’ve updated the onclick event for the button to either start or stop the audio based on the current playback status. I’ve also updated the onplaying and onpause events to update the button’s text and isPlaying status accordingly.

1 / 1
Can we add a playback indicator, by which I mean a line and a dot traveling on it that shows the progress of the clip?
1 / 1
Sure, we can add a simple progress bar to indicate the current playback position.
First, add a progress bar to your HTML:
htmlCopy code<div>
<button id="playbackButton">Start Playback</button>
<div id="currentFile"></div>
<div id="playbackIndicator"></div>
<progress id="progressBar" value="0" max="1"></progress>
</div>
Then, we will update the JavaScript code to adjust the progress bar’s value based on the current playback position. We’ll do this by adding an ontimeupdate event to the audio object, which is triggered as the audio’s current playback position changes:
javascriptCopy code// Array of sound sources. You should replace these with your actual sounds
const sounds = Array.from({length: 24}, (_, i) => `sound${i + 1}.wav`);
let audio = new Audio();
let isPlaying = false; // Boolean to track if the audio is playing
function playRandomSound() {
const soundIndex = Math.floor(Math.random() * sounds.length);
audio.src = sounds[soundIndex];
audio.play();
document.getElementById("currentFile").innerHTML = "Currently playing: " + sounds[soundIndex] +
"<br>Keyboard Shortcut: " + String.fromCharCode('a'.charCodeAt(0) + soundIndex);
}
function playSound(index) {
audio.src = sounds[index];
audio.play();
document.getElementById("currentFile").innerHTML = "Currently playing: " + sounds[index] +
"<br>Keyboard Shortcut: " + String.fromCharCode('a'.charCodeAt(0) + index);
}
// Initial setup
window.onload = function() {
const button = document.getElementById("playbackButton");
const playbackIndicator = document.getElementById("playbackIndicator");
const progressBar = document.getElementById("progressBar");
window.onkeydown = function(e) {
const key = e.key;
if(key >= 'a' && key <= 'x') { // 'a' to 'x' are the first 24 alphabets
const soundIndex = key.charCodeAt(0) - 'a'.charCodeAt(0);
playSound(soundIndex);
}
}
audio.onended = function() {
if (isPlaying) {
playRandomSound();
}
}
audio.onplaying = function() {
isPlaying = true;
button.innerHTML = "Stop Playback";
playbackIndicator.innerHTML = "Playback status: Playing";
}
audio.onpause = function() {
isPlaying = false;
button.innerHTML = "Start Playback";
playbackIndicator.innerHTML = "Playback status: Paused";
}
// Update progress bar
audio.ontimeupdate = function() {
progressBar.value = audio.currentTime / audio.duration;
}
// Start or stop playing
button.onclick = function() {
if (isPlaying) {
audio.pause();
} else {
playRandomSound();
}
}
}
The ontimeupdate function updates the progress element’s value property to be the current playback time divided by the total duration of the sound, which will be a value between 0 and 1. This will cause the progress bar to fill up as the sound plays. Please note that the progress bar will reset each time a new sound starts.

1 / 1
the playback should automatically continue also when a sound was triggered from the keyboard, when the sound endsChatGPTChatGPT
1 / 1
To continue automatic playback after a sound is triggered from the keyboard, we just need to ensure that the onended event is fired correctly. This should happen automatically, but in case you’ve noticed issues, you could explicitly set isPlaying to true within the playSound function.
Here’s the modified JavaScript code:
javascriptCopy code// Array of sound sources. You should replace these with your actual sounds
const sounds = Array.from({length: 24}, (_, i) => `sound${i + 1}.wav`);
let audio = new Audio();
let isPlaying = false; // Boolean to track if the audio is playing
function playRandomSound() {
const soundIndex = Math.floor(Math.random() * sounds.length);
audio.src = sounds[soundIndex];
audio.play();
document.getElementById("currentFile").innerHTML = "Currently playing: " + sounds[soundIndex] +
"<br>Keyboard Shortcut: " + String.fromCharCode('a'.charCodeAt(0) + soundIndex);
}
function playSound(index) {
audio.src = sounds[index];
audio.play();
isPlaying = true;
document.getElementById("currentFile").innerHTML = "Currently playing: " + sounds[index] +
"<br>Keyboard Shortcut: " + String.fromCharCode('a'.charCodeAt(0) + index);
}
// Initial setup
window.onload = function() {
const button = document.getElementById("playbackButton");
const playbackIndicator = document.getElementById("playbackIndicator");
const progressBar = document.getElementById("progressBar");
window.onkeydown = function(e) {
const key = e.key;
if(key >= 'a' && key <= 'x') { // 'a' to 'x' are the first 24 alphabets
const soundIndex = key.charCodeAt(0) - 'a'.charCodeAt(0);
playSound(soundIndex);
}
}
audio.onended = function() {
if (isPlaying) {
playRandomSound();
}
}
audio.onplaying = function() {
isPlaying = true;
button.innerHTML = "Stop Playback";
playbackIndicator.innerHTML = "Playback status: Playing";
}
audio.onpause = function() {
isPlaying = false;
button.innerHTML = "Start Playback";
playbackIndicator.innerHTML = "Playback status: Paused";
}
// Update progress bar
audio.ontimeupdate = function() {
progressBar.value = audio.currentTime / audio.duration;
}
// Start or stop playing
button.onclick = function() {
if (isPlaying) {
audio.pause();
} else {
playRandomSound();
}
}
}
This ensures that whenever a sound is played, whether from the random playback or via a key press, the isPlaying variable is set to true. This means that when the sound ends, the onended event will trigger the next random sound as long as isPlaying is true.

1 / 1
Can we add a volume slider?ChatGPTChatGPT
1 / 1
Sure, we can add a volume slider. Let’s add the necessary HTML and JavaScript code.
HTML:
htmlCopy code<div>
<button id="playbackButton">Start Playback</button>
<div id="currentFile"></div>
<div id="playbackIndicator"></div>
<progress id="progressBar" value="0" max="1"></progress>
<br>Volume: <input type="range" id="volumeSlider" min="0" max="1" step="0.1" value="1">
</div>
JavaScript:
javascriptCopy code// Array of sound sources. You should replace these with your actual sounds
const sounds = Array.from({length: 24}, (_, i) => `sound${i + 1}.wav`);
let audio = new Audio();
let isPlaying = false; // Boolean to track if the audio is playing
function playRandomSound() {
const soundIndex = Math.floor(Math.random() * sounds.length);
audio.src = sounds[soundIndex];
audio.play();
document.getElementById("currentFile").innerHTML = "Currently playing: " + sounds[soundIndex] +
"<br>Keyboard Shortcut: " + String.fromCharCode('a'.charCodeAt(0) + soundIndex);
}
function playSound(index) {
audio.src = sounds[index];
audio.play();
isPlaying = true;
document.getElementById("currentFile").innerHTML = "Currently playing: " + sounds[index] +
"<br>Keyboard Shortcut: " + String.fromCharCode('a'.charCodeAt(0) + index);
}
// Initial setup
window.onload = function() {
const button = document.getElementById("playbackButton");
const playbackIndicator = document.getElementById("playbackIndicator");
const progressBar = document.getElementById("progressBar");
const volumeSlider = document.getElementById("volumeSlider");
window.onkeydown = function(e) {
const key = e.key;
if(key >= 'a' && key <= 'x') { // 'a' to 'x' are the first 24 alphabets
const soundIndex = key.charCodeAt(0) - 'a'.charCodeAt(0);
playSound(soundIndex);
}
}
audio.onended = function() {
if (isPlaying) {
playRandomSound();
}
}
audio.onplaying = function() {
isPlaying = true;
button.innerHTML = "Stop Playback";
playbackIndicator.innerHTML = "Playback status: Playing";
}
audio.onpause = function() {
isPlaying = false;
button.innerHTML = "Start Playback";
playbackIndicator.innerHTML = "Playback status: Paused";
}
// Update progress bar
audio.ontimeupdate = function() {
progressBar.value = audio.currentTime / audio.duration;
}
// Update volume
volumeSlider.oninput = function() {
audio.volume = volumeSlider.value;
}
// Start or stop playing
button.onclick = function() {
if (isPlaying) {
audio.pause();
} else {
playRandomSound();
}
}
}
In the HTML code, I’ve added a new input element of type range for the volume slider. This slider goes from 0 to 1 in steps of 0.1, and is initially set to 1 (full volume).
In the JavaScript code, I’ve added an oninput event to the volume slider. This event is triggered whenever the slider’s value changes, and updates the volume property of the audio object, which controls the playback volume. This volume property is a value from 0 (silent) to 1 (full volume).

1 / 1
the playback still stops after a sound triggered from the keyboard has finished playing
1 / 1
I see. This might be happening due to a race condition between when the audio’s onended event fires and when isPlaying is being checked. This could occur if you press a key to play a sound, which sets isPlaying to true, but then the sound finishes before the isPlaying value is checked in the onended event.
One way to handle this could be to introduce a slight delay before checking isPlaying in the onended event, giving the playSound function time to set isPlaying to true. This is not an ideal solution as it introduces a delay, but it might help us to see if that’s the issue here.
Let’s modify the onended event as follows:
javascriptCopy codeaudio.onended = function() {
setTimeout(function() {
if (isPlaying) {
playRandomSound();
}
}, 100);
}
In this updated version, when the onended event fires, it waits 100 milliseconds (0.1 seconds) before checking isPlaying and potentially starting the next sound. This delay should give the playSound function time to set isPlaying to true if a key has been pressed.
Here’s the full updated JavaScript:
javascriptCopy code// Array of sound sources. You should replace these with your actual sounds
const sounds = Array.from({length: 24}, (_, i) => `sound${i + 1}.wav`);
let audio = new Audio();
let isPlaying = false; // Boolean to track if the audio is playing
function playRandomSound() {
const soundIndex = Math.floor(Math.random() * sounds.length);
audio.src = sounds[soundIndex];
audio.play();
document.getElementById("currentFile").innerHTML = "Currently playing: " + sounds[soundIndex] +
"<br>Keyboard Shortcut: " + String.fromCharCode('a'.charCodeAt(0) + soundIndex);
}
function playSound(index) {
audio.src = sounds[index];
audio.play();
isPlaying = true;
document.getElementById("currentFile").innerHTML = "Currently playing: " + sounds[index] +
"<br>Keyboard Shortcut: " + String.fromCharCode('a'.charCodeAt(0) + index);
}
// Initial setup
window.onload = function() {
const button = document.getElementById("playbackButton");
const playbackIndicator = document.getElementById("playbackIndicator");
const progressBar = document.getElementById("progressBar");
const volumeSlider = document.getElementById("volumeSlider");
window.onkeydown = function(e) {
const key = e.key;
if(key >= 'a' && key <= 'x') { // 'a' to 'x' are the first 24 alphabets
const soundIndex = key.charCodeAt(0) - 'a'.charCodeAt(0);
playSound(soundIndex);
}
}
audio.onended = function() {
setTimeout(function() {
if (isPlaying) {
playRandomSound();
}
}, 100);
}
audio.onplaying = function() {
isPlaying = true;
button.innerHTML = "Stop Playback";
playbackIndicator.innerHTML = "Playback status: Playing";
}
audio.onpause = function() {
isPlaying = false;
button.innerHTML = "Start Playback";
playbackIndicator.innerHTML = "Playback status: Paused";
}
// Update progress bar
audio.ontimeupdate = function() {
progressBar.value = audio.currentTime / audio.duration;
}
// Update volume
volumeSlider.oninput = function() {
audio.volume = volumeSlider.value;
}
// Start or stop playing
button.onclick = function() {
if (isPlaying) {
audio.pause();
} else {
playRandomSound();
}
}
}
Again, this is not an ideal solution due to the delay, but it can help us identify if the problem is indeed a race condition. If this solves the problem, we might need to refactor the code to better handle this issue.

1 / 1
actually at the moment there is no automatic new clip playback at all: everytime a clip ends, it pauses the audio
1 / 1
I apologize for the confusion. You’re right, we have to maintain the sequence in the onended event and the playSound function.
The isPlaying flag should be set in the onclick event of the start/stop button and in the onkeydown event handler. The onended event should only be responsible for playing the next sound if isPlaying is true and should not modify isPlaying itself.
Here is the updated code:
javascriptCopy code// Array of sound sources. You should replace these with your actual sounds
const sounds = Array.from({length: 24}, (_, i) => `sound${i + 1}.wav`);
let audio = new Audio();
let isPlaying = false; // Boolean to track if the audio is playing
function playRandomSound() {
const soundIndex = Math.floor(Math.random() * sounds.length);
audio.src = sounds[soundIndex];
audio.play();
document.getElementById("currentFile").innerHTML = "Currently playing: " + sounds[soundIndex] +
"<br>Keyboard Shortcut: " + String.fromCharCode('a'.charCodeAt(0) + soundIndex);
}
function playSound(index) {
audio.src = sounds[index];
audio.play();
document.getElementById("currentFile").innerHTML = "Currently playing: " + sounds[index] +
"<br>Keyboard Shortcut: " + String.fromCharCode('a'.charCodeAt(0) + index);
}
// Initial setup
window.onload = function() {
const button = document.getElementById("playbackButton");
const playbackIndicator = document.getElementById("playbackIndicator");
const progressBar = document.getElementById("progressBar");
const volumeSlider = document.getElementById("volumeSlider");
window.onkeydown = function(e) {
const key = e.key;
if(key >= 'a' && key <= 'x') { // 'a' to 'x' are the first 24 alphabets
const soundIndex = key.charCodeAt(0) - 'a'.charCodeAt(0);
playSound(soundIndex);
isPlaying = true;
}
}
audio.onended = function() {
if (isPlaying) {
playRandomSound();
}
}
audio.onplaying = function() {
button.innerHTML = "Stop Playback";
playbackIndicator.innerHTML = "Playback status: Playing";
}
audio.onpause = function() {
isPlaying = false;
button.innerHTML = "Start Playback";
playbackIndicator.innerHTML = "Playback status: Paused";
}
// Update progress bar
audio.ontimeupdate = function() {
progressBar.value = audio.currentTime / audio.duration;
}
// Update volume
volumeSlider.oninput = function() {
audio.volume = volumeSlider.value;
}
// Start or stop playing
button.onclick = function() {
if (isPlaying) {
audio.pause();
} else {
playRandomSound();
isPlaying = true;
}
}
}
With these changes, the playSound function only sets the audio source and starts playing it. It doesn’t modify isPlaying anymore. Instead, isPlaying is set to true whenever a sound is started, either by pressing a key (onkeydown) or clicking the start button (onclick), and set to false when the audio is paused.
The onended event checks if isPlaying is true and, if so, starts playing a random sound. If isPlaying is false, it does nothing. This should ensure that sounds keep playing until you manually stop them, even if you start a sound by pressing a key.

1 / 1
it’s still pausing at the end of every clipChatGPTChatGPT
1 / 1
Apologies for the confusion earlier. It seems we misunderstood your requirement slightly. The onended event indeed only triggers once the audio finishes playing, but it doesn’t re-trigger the audio to play the next sound file.
We should ensure that the playback of the next sound is also tied to the isPlaying variable. To do this, the isPlaying variable needs to be checked inside both the onkeydown event and the onclick event, and we also need to reset it in the onended event.
Here’s the updated JavaScript:
javascriptCopy code// Array of sound sources. You should replace these with your actual sounds
const sounds = Array.from({length: 24}, (_, i) => `sound${i + 1}.wav`);
let audio = new Audio();
let isPlaying = false; // Boolean to track if the audio is playing
function playRandomSound() {
const soundIndex = Math.floor(Math.random() * sounds.length);
audio.src = sounds[soundIndex];
audio.play();
document.getElementById("currentFile").innerHTML = "Currently playing: " + sounds[soundIndex] +
"<br>Keyboard Shortcut: " + String.fromCharCode('a'.charCodeAt(0) + soundIndex);
}
function playSound(index) {
audio.src = sounds[index];
audio.play();
document.getElementById("currentFile").innerHTML = "Currently playing: " + sounds[index] +
"<br>Keyboard Shortcut: " + String.fromCharCode('a'.charCodeAt(0) + index);
}
// Initial setup
window.onload = function() {
const button = document.getElementById("playbackButton");
const playbackIndicator = document.getElementById("playbackIndicator");
const progressBar = document.getElementById("progressBar");
const volumeSlider = document.getElementById("volumeSlider");
window.onkeydown = function(e) {
const key = e.key;
if(key >= 'a' && key <= 'x') { // 'a' to 'x' are the first 24 alphabets
const soundIndex = key.charCodeAt(0) - 'a'.charCodeAt(0);
playSound(soundIndex);
isPlaying = true;
}
}
audio.onended = function() {
if (isPlaying) {
playRandomSound();
}
}
audio.onplaying = function() {
button.innerHTML = "Stop Playback";
playbackIndicator.innerHTML = "Playback status: Playing";
}
audio.onpause = function() {
button.innerHTML = "Start Playback";
playbackIndicator.innerHTML = "Playback status: Paused";
}
// Update progress bar
audio.ontimeupdate = function() {
progressBar.value = audio.currentTime / audio.duration;
}
// Update volume
volumeSlider.oninput = function() {
audio.volume = volumeSlider.value;
}
// Start or stop playing
button.onclick = function() {
if (!isPlaying) {
playRandomSound();
isPlaying = true;
} else {
audio.pause();
isPlaying = false;
}
}
}
This code should now correctly manage the isPlaying state and ensure that the playback continues until you manually stop it. If a sound finishes playing and the isPlaying variable is true, the onended event will play a new random sound. The isPlaying state is controlled by the Start/Stop button and the keyboard triggers.

1 / 1
Can the sound level be made louder?
1 / 1
In HTML5, the volume of an audio or video element can be controlled using the volume property. The value is a number between 0.0 and 1.0, inclusive, where 0.0 is silent and 1.0 is the loudest setting.
By default, the audio volume is set at the maximum (1.0). If you find the sound to be too soft, it may be because the sound files themselves are at a low volume, or the volume on your device is set low. In such a case, you may need to increase the volume of the sound files themselves using an audio processing tool, or increase the volume on your device.
If you wish to set a higher initial volume in the code, you could do so by setting the volume property of the audio element to 1.0 as follows:
javascriptCopy codelet audio = new Audio();
audio.volume = 1.0;
If you need to make the sound louder than the maximum volume that’s available, you will have to use some kind of software to amplify the volume or you can modify the audio files to increase their volume. Remember that amplifying the audio can result in distorted or clipped sound.
Also, remember to handle the user’s volume preference responsibly. Making the sound too loud could cause discomfort or harm to the user’s hearing. Always give users the ability to control the volume of the sound, such as with a volume slider as you have in your code.
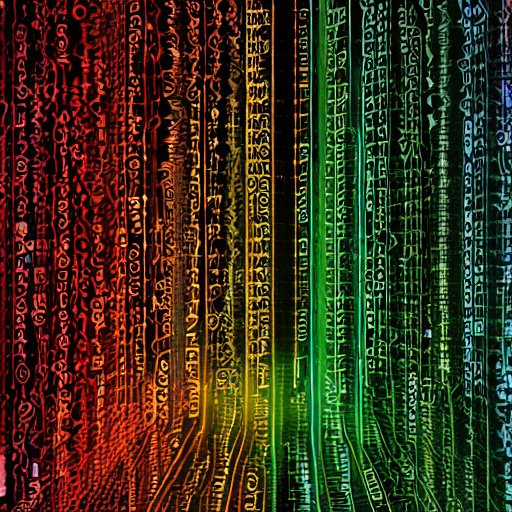
No responses yet